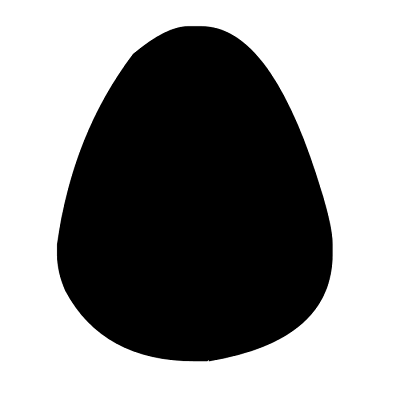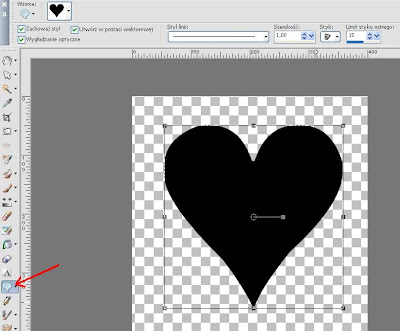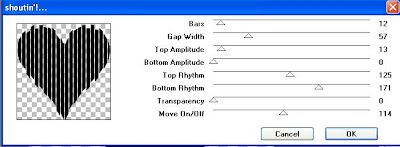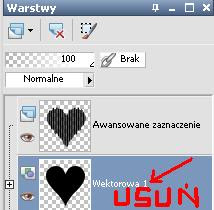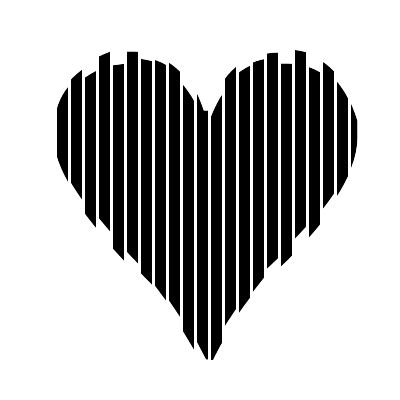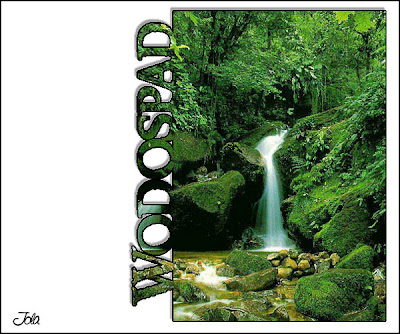
1. Otwórz nowy obraz np 600x500
2. Zalej go wybranym kolorem, tłem badź gradientem
3. Warstwa - nowa warstwa rastrowa
4. Narzędziem zaznaczania prostokątnego zaznacz prostokąt i wypełnij białym kolorem
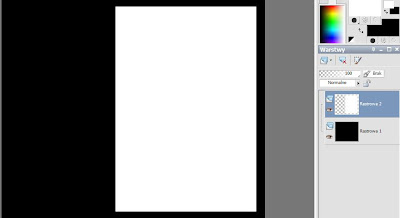
5. Zaznaczenie - nie zaznaczaj nizcego
6. Na palecie kolorów wybieramy biały i aktywujemy narzędzie tekst, czcionk, rozmiar /wg. uznania/
7. Obrazek - obróć swobodnie
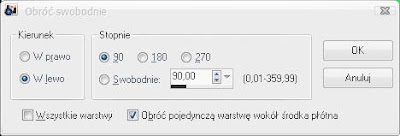
8. Umieśc napis tak aby krawędzie liter stykały sie z prostokatem
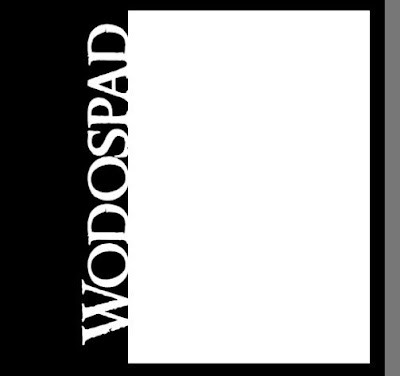
9.Połącz warstwę z napisem i prostokatem. Stań na górnej warstwie Scal - scal w dół
10. Wybierz narzędzie różdżka i kliknij w białe pole

11 Klikni praawym pzryciskiem myszki na ta warstwę na palecie i wybierz Nowa warstwa maski - pokaż zaznaczenie
12. Zaznaczenie - nie zaznaczaj nizcgo
12. Skopiuj swój obrazek i wklej jako nowa warstwa, dopasowujac rozmiar
13. Umieśc między maska a kształtem warstwy
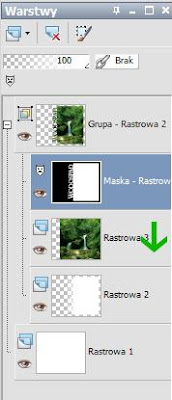
16. Warstwy - scal grupę
17. Można dodać obramowanie czyli
Zaznaczenie - zaznacz wszystko
zaznaczenie podnies
Zaznaczenie - modyfikuj - poszerz ok 2
18. Warstwa - nowa rastrowa i wypełnij zaznaczenie kolorem i pzrenieś warstwę pod spód
19. Efekty - 3d - cień /wg. uznania/
20. Warstwy - scal widoczne